Sofle Keyboard v2ビルドガイド
制作難易度情報
総合制作難易度 ★★★ (ふつう)
※店主による独自の5段階評価。星の数が多いほうが難しい。
| 項目 | 難易度 | 備考 |
|---|---|---|
| ハンダ付け | ★★★ | ダイオードとキースイッチソケットは表面実装だが、ピンがある部品だけなのでまだ実装しやすい。 |
| 部品点数 | ★★ | 60%キーボードなので数はまあまああるが、実装部品の種類は少ない |
店主によるポイント
- ロータリーエンコーダーが標準で2つ付いているのでちょっとしたマクロとして機能させられる
- 60%キーボードなので初めて分離型を使う場合でも取り組みやすい
はじめに
こちらはKochi Keyboardで販売しているSofle Keyboard v2のビルドガイドです。

部品
同梱品
| 名前 | 数 | 備考 |
|---|---|---|
| PCB | 2枚 | リバーシブル基板です |
| トッププレート (FR4) | 2枚 | |
| ボトムプレート (FR4) | 2枚 | |
| ProMicro・OLED保護プレート | 2枚 | |
| ProMicro互換ボード | 2枚 | |
| OLED | 2枚 | |
| OLED用ピンヘッダ | 2個 | |
| OLED用ピンソケット | 2個 | |
| TRRSジャック | 2個 | |
| タクトスイッチ | 2個 | |
| ダイオード | 58個+予備2個 | |
| Cherry MX用キースイッチソケット | 58個+予備2個 | |
| EC11互換ロータリーエンコーダー | 2個 | |
| ロータリーエンコーダー用ノブ | 2個 | |
| スペーサー M2 7mm | 10本 | |
| スペーサー M2 10mm | 4本 | |
| ネジ M2 3mm | 24本+予備2本 | |
| ネジ M2 4mm | 4本 | |
| クッションゴム | 8個 |
別途購入
| 名前 | 数 | 備考 |
|---|---|---|
| キースイッチ | 58個 | CherryMX互換 |
| キーキャップ | 58個 | 1u 56個、1.5u 2個 |
| TRRS(4極)ケーブル | 1本 | TRS(3極)ケーブルでも可 |
| Micro USBケーブル | 1本 |
オプション
| 名前 | 数 | 備考 |
|---|---|---|
| テープLED | 2本 | アンダーグローをさせたい場合 |
事前準備
ProMicroへのファームウェアの書き込み
あとでやるのは面倒なので、まず先にProMicroにファームウェアを書き込んでおきます。ProMicro互換ボードを袋から取り出してファームウェアの書き込みを行います。ファームウェアの書き込みについてはQMK Firmwareの日本語訳の記事がありますのでそちらが大変参考になります。
まずはデフォルトのキーマップを書き込みましょう。QMK ConfiguratorにアクセスしKEYBORADのドロップダウンリストで sofle/rev1 を選択したあとにCOMPILEボタンを押し、じゃがいもが回転するアニメーションが終わったらFIRMWAREボタンが有効になっているはずです。それを押してファームウェア(.hexのファイル)をダウンロードします。
ダウンロードが終わったら今度はQMK Toolboxを使ってファイルをProMicroに書き込みます。このページを参考にして書き込んでください。 docs.qmk.fm
もし面倒であればQMK Configuratorでビルドしたデフォルトのレイアウトのファームウェアを次のURLで公開していますのでご利用ください。
PCBの準備
基板がリバーシブルで左右の区別がないため、自分でマスキングテープなで目印をつけ、左右を決めます。以下、マスキングテープをつけた面を 裏面 、ついていない方を 表面 とします。

実装
ダイオードの取り付け
まずPCBの 裏面 にスイッチングダイオードを取り付けます。これはすべて表面実装になります。「▷|」のダイオードの印がある両側のランドに取り付けていきます。まず「▷|」の「|」のマーク側のランドに盛りハンダをしていきます。ハンダゴテの温度は320度程度でやるとやりやすいでしょう。

盛りハンダが終わったらダイオードの片側を取り付けていきます。ダイオードの表面に文字が書いてあると思いますが、そこにある縦線の印が「▷|」の「|」の方になるようにハンダ付けをしていきます。(次の写真は分かりやすいのでHelixのビルドガイドより引用しています。)

コツはピンセットで押さえながら、コテ先をピンの上から押すことでハンダが溶けつつピンがハンダに固定されます。
片側のハンダ付けが終わったらもう片側のピンをはんだ付けしていきます。こちら側はピンをコテ先で温めながらハンダ線をピンに当てればすぐにハンダがランドに固定されるでしょう。
ソケットの取り付け
ダイオードの取り付けがすべて終わったら、今度はソケットを取り付けます。これもPCBの 裏面 に実装します。キースイッチを挿す穴のところにあるJの字のシルクに沿った部分に取り付けます。こちらもまずランドに盛りハンダをします。今回は両方のランドに盛りハンダをしておきます。

盛りハンダが終わったら、ソケットをシルクの形に合うように置き、ピンセットでソケットを押さえながら両側のピンをコテ先で温めつつランドに押し付けます。

すべて取り付けたら表面からソケットがはまった穴を見て、ちゃんと奥まで刺さっているかを確認してください。

TRRSソケットとタクトスイッチの取り付け
表面 にひっくり返し、上からTRRSジャックとタクトスイッチをはめ、マスキングテープなどで仮固定します。

裏面に裏返して、TRRSジャックとタクトスイッチのピンをハンダ付けをします。
OLED用のジャンパ
OLEDを使う場合は表面にして、ProMicroが載る領域のなかにある4つの四角い2つ並びのランドがある部分をハンダでジャンプ(結線するようにつなぐ)します。

ProMicroのハンダ付け
表面にします。ProMicroは付属の12ピンのピンヘッダを利用するのを標準の方法としていますが、コンスルーを使って実装できなくもないです。

コンスルーを使う場合にはHelixのビルドガイドのProMicroの実装の箇所を参考にしてください。ただし、Sofle KeyboardのProMicro用スルーホールはジグザグに配列されていて、コンスルーははまるものの、ちょっとした振動で緩んだりするのであまりおすすめしていません。

もしProMicroを何かしら着脱可能にしたいという場合には、一応次のような方法で可能です。
ProMicroは左右で向きが異なります。右手側はProMicroの実装部分が上を向くように、左手側は下を向くようにします。(写真参照。左手側のProMicroのmicro USBに付いているのは、検証用のマグネットUSBケーブルの頭です)

コンスルー以外の方法で実装した場合には、ハンダ付けをしたあとに飛び出ているピンはニッパーなどで余分な長さをカットします。
OLED用ピンソケットおよびOLEDの取り付け
OLEDを使う場合は、OLED用のピンソケットをProMicroの下にある4つ並んだスルーホールに取り付けます。

ピンソケットを取り付けたら、OLEDに付属のピンヘッダをソケットに挿し、その上からOLEDを載せて、ピンヘッダをOLEDにはんだ付けします。

このとき右手側はProMicroの部品が実装された面とOLEDの部品が実装された面が向かい合わせになるので、部品同士が触ってショートしないように十分気をつけてください。

これもやはりOLEDに取り付けたピンヘッダのピンの余計な部分はカットします。
ロータリーエンコーダーの取り付け
表面 からロータリーエンコーダーを取り付けます。ピンが柔らかく曲がっていることがあるので、きちんとスルーホールに入るように真っ直ぐにしてから挿すようにしてください。

挿したら裏返してピンのハンダ付けを行います。

キースイッチの取り付け
いよいよキースイッチを取り付けます。まずトッププレートの四隅にキースイッチをはめます。

この状態にしてからPCBの上からキースイッチをはめるのですが、ロータリーエンコーダー用の穴が小さく、かなりはめるのが難しい場合があります。そのときはヤスリでロータリーエンコーダー用の穴の四辺を少しやすってください。100円ショップなどで売っているダイアモンドヤスリなどで十分に穴が広がります。すると次のようにピッタリとはまります。(OLEDは作業の邪魔だったので外しています)

ソケットにきちんとキースイッチがはまっていると、次の写真の用に裏面からみたときに、ソケットの穴からピンが見えます。すべてのキーでちゃんと刺さっているか確認してください。(あとで特定のキーだけ動作しないという問題が起きた場合、原因の一つとしてピンがちゃんと刺さらずに曲がっている、ということがあります)

プレート用のスペーサーの取り付け
基板に空いた5つの穴にM2x7mmのスペーサーを挿し、基板の表面からM2x3のネジで固定します。

保護プレートの取り付け
TRRSジャックそばの2つの穴にM2x10mmのスペーサーを2つ取り付けます。ネジはM2x3mmを使用します。

ボトムプレートの取り付けとゴム足の取り付け
裏からボトムプレートをM2x3のネジで取り付け、好みの位置にゴム足を取り付けます。

保護プレートの取り付け
表にしてM2x4のネジでOLEDとProMicroの保護用のアクリルプレートを取り付けます。

キーキャップのとりつけ
ご自身でご用意いただいたお好きなキーキャップを取り付けて完成です!お疲れさまでした!

履歴
- 2020/12/05 20:00 初版
Corne Light v1.2ビルドガイド
制作難易度情報
総合制作難易度 ★★ (やさしい)
※店主による独自の5段階評価。星の数が多いほうが難しい。
| 項目 | 難易度 | 備考 |
|---|---|---|
| ハンダ付け | ★ | スルーホールのみなので簡単 |
| 部品点数 | ★★ | 40%キーボードなので数はまあまああるが、実装部品の種類は少ない |
店主によるポイント
- 表面実装部品なし!すべてスルーホールにピンやリードを挿し込む形なので、初めてのハンダ付けでもやりやすい
- Cherry MX互換スイッチとKailh Choc v1の両方に対応
- とにかく薄い!Choc v1を使った場合、Corne Chocolate v2.1よりも薄い
Kailh Choc v1のキースイッチを使って実装した写真です。

はじめに
こちらはKochi Keyboardで販売しているCorne Light v1.2のビルドガイドです。foostanさんが作成されているCorne Light v2ではなく、ボトムフォームではなくFR4のプレートを使用しますのでご注意ください。

なお本記事では便宜上foostanさんのCorne Light v2のビルドガイド(以下「公式」)を引用している箇所もあります。(適宜その旨を明記します。)
部品
同梱品
| 名前 | 数 | 備考 |
|---|---|---|
| PCB | 1セット | |
| ボトムプレート (FR4) | 2枚 | |
| ProMicro・OLED保護プレート | 2枚 | |
| ProMicro互換ボード | 2枚 | |
| OLED | 2枚 | |
| OLED用ピンヘッダ | 2個 | |
| OLED用ピンソケット | 2個 | |
| TRRSジャック | 2個 | |
| タクトスイッチ | 2個 | |
| ダイオード | 42本+予備3本 | |
| M2 ナット | 20個 | |
| スペーサー M2 8mm | 4本 | |
| ネジ M2 4mm | 4本 | |
| クッションゴム | 8個 |
別途購入
| 名前 | 数 | 備考 |
|---|---|---|
| キースイッチ | 42個 | CherryMX互換およびKailh Choc v1対応 |
| キーキャップ | 42個 | 1u 40個、1.5u 2個 |
| TRRS(4極)ケーブル | 1本 | TRS(3極)ケーブルでも可 |
| Micro USBケーブル | 1本 |
事前準備
あとでやるのは面倒なので、まず先にProMicroにファームウェアを書き込んでおきます。こちらは公式のガイドが詳しいのでそちらを参照してください。
確認
Corne Light v1.2のPCBは次のようになっています。お手元にあるものを確認してください。

PCBは外枠に付いた状態になっているのが正常です。接合部分(下図赤線の部分)は組み立て時にニッパーやカッター等で切り離します。また切り取ったあとはヤスリ等できれいにすることをおすすめします。

(図は公式より引用)
組み立て
基板の切り離し
まず最初に基板を枠から切り離します。ニッパーで一気に切ることもできますし、カッターなどで切り込みを入れてからテーブルなどの角を使って折って外すこともできます。

ダイオードのハンダ付け
次にダイオードを基板にはんだ付けします。ダイオードのリードはリードベンダーや切り取った基板の外枠などを使って折っていきます。
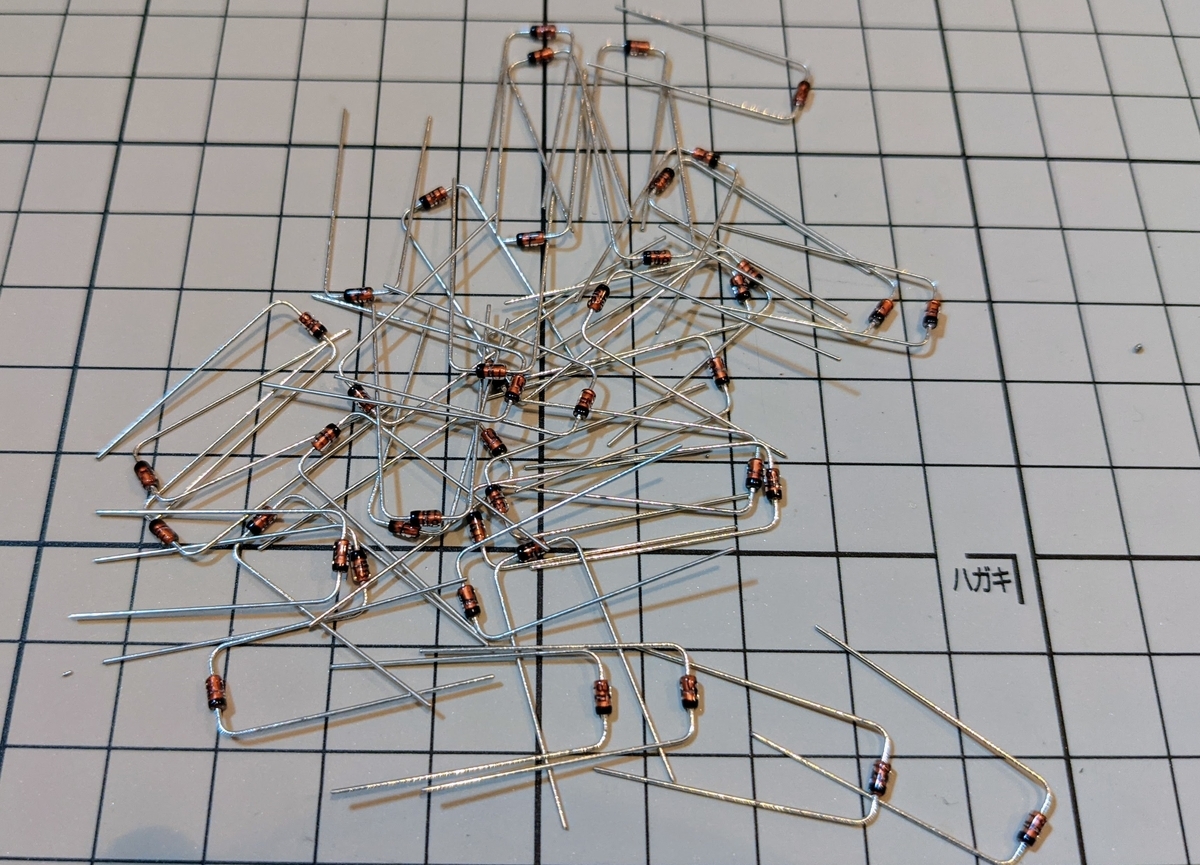
リードを折ったダイオードを基板のダイオード用のスルーホールにはめていきます。ダイオードの向きに注意してください!ダイオードの黒い線が基板のダイオードマーク(|◁)の「|」の方に向くようにはめてください。またランドが■になっている方にダイオードの黒線が来ているかどうかでも確認ができます。

ダイオードは基板の表でも裏でもどちらでもつけられますが、裏面のほうが見た目がきれいになります。(ただし後のボトムプレートの取り付けの際には高さがシビアになりますので、裏面にダイオードをつける場合にはダイオードが基板にピッタリとつくようにしてください)以下ダイオードのハンダ付けを表面にする場合の作業を写したものです。

ダイオードを差し込んだらマスキングテープなどで固定してから裏返します。

裏返したらリードの根本でハンダ付けをしていきます。

ハンダ付けが終わったらダイオードの脚をニッパーなどでしっかり切り落とします。脚が長く出すぎているといろいろと邪魔になるのでなるべく低く小さくしましょう。またニッパーで切る際にハンダも一緒に切ってしまった場合にはハンダが割れて接触不良になる可能性もあるので、念の為もう一度はんだごてを当ててなじませてください。

TRRSソケット、タクトスイッチ、OLED用ピンソケットの取り付け
ダイオードのハンダ付けが終わったら次は左右のキーボードの通信に必要となるTRRSソケット、ProMicroのリセット用のタクトスイッチ、OLED取付用の4ピンのピンソケットをそれぞれ取り付けます。いずれも表面に取り付けなければいけないので気をつけてください。まず、TRRSソケットを取り付けます。基板の表面の穴に差し込みます。

これもダイオードのときと同様にマスキングテープなどで固定してずれないようにしてから裏返してピンをはんだ付けします。

同様にしてタクトスイッチとOLED用ピンソケットを取り付けます。(次の図は公式よりの引用)OLED用ピンソケットはずれやすいのでマスキングテープで止めた上で手で抑えながら仮どめするとやりやすいかもしれません。(ハンダをはんだごてに盛った状態で逆の手でピンソケットを抑えながらスルーホールから出た脚を仮どめする)

ProMicroのハンダ付け
これはHelixのビルドガイドにある説明が非常に分かりやすいのでこちらを参照してください。コンスルーには上下の向きがあります!向きに気をつけてください。
ProMicroは両手ともに実装された部品が基板側に向くように取り付けます。(i.e. MicroUSBの端子がProMIcroの基板とキーボード本体の基板の間に来るようにする。図は公式より引用。)

OLEDモジュール
ProMicroの取り付けができたらOLEDとピンヘッダのハンダ付けを行います。4ピンのピンヘッダをさきほど取り付けたOLED用ピンソケットに取り付け、上からOLEDをかぶせます。間違えることはないと思いますが、液晶面が上に向くようにしてください。(図は公式より引用)

動作確認
この時点で動作確認ができるようになっているので動作確認を行います。左右の基板をTRRSケーブル(TRSケーブル)でつないだあとに、PCに接続します。(PCに接続したあとにTRRSケーブルの接続を行うと、正しくない箇所に電流が流れ、故障の原因となることもありますので、くれぐれも左右の接続を行ってからPCに接続するようにしてください)
キースイッチをはめ込むピンをピンセットなどを使ってショートさせるとキースイッチを押した場合と同じ状態になりキーコードがPCに送られます。OLEDモジュールを接続している場合にはどのキーを押したかが表示されるのでそこで確認できますし、キーボードチェッカーなどのアプリを使って確認しても良いでしょう。
すべてのキーでの入力が確認できたらいよいよキースイッチを取り付けます。
キースイッチの取り付け
Corne Light v1.2はキースイッチをPCBに直接取り付けます(PCBマウント)。Corne Cherry v1.2はCherry MX互換およびKailh CHoc v1の両方のキースイッチに対応しています。
こちらはCherry MXの場合。

こちらはKailh Choc v1の場合。

どちらのキースイッチを使うかでスイッチのピンを差し込む穴が変わりますのでよく注意してください。Kailh Choc v1スイッチを使う場合、穴がゆるい可能性があるので、その場合はダイオードや各種ソケットと同様にマスキングテープなどで固定してからはんだ付けするとやりやすいかもしれません。

以下はCherry MX互換スイッチを取り付けたものを例にしていますが、作業自体はKailh Choc v1スイッチをつけた場合でも変わりません。PCBに直接キースイッチを取り付ける形(PCBマウント)のため、スイッチの取り付けはきちんと基板に対して水平になっているか気をつけてください。
ちなみにキーキャップはめてる途中で、一箇所キースイッチが斜めにはんだ付けされちゃってるのを発見して慌てて直しました。 pic.twitter.com/qofHp3o4Pc
— Jun Ohtani (@johtani) October 30, 2020
おすすめとしてはピン2本のうち1本を仮どめしてから表面側にして水平が取れているか確認することです。
プレートの取り付けネジの固定
すべてのキースイッチのハンダ付けが終わったら、いよいよボトムプレートを取り付けます。まずキーボード表面からM2x6mmのネジを差し込みます。
[
ネジを挿し込んだらM2ナットで基板に止めます。これを片手側5箇所で行います。(OLED用ソケットそばの穴はOLED・ProMicro保護プレート取付用の穴なので今はまだ使いません)

OLED・ProMicro保護用プレート取り付け用スペーサーの固定
ボトムプレートをつけてしまうと穴がふさがってしまうので、先に保護用プレートを固定するためのスペーサーの固定を行います。M2x8mmのスペーサーを基板表面から押さえ、基板裏面からM2x4のネジで固定します。

ボトムプレート、保護プレートの取り付け
先ほど固定したネジに合わせてボトムプレートを裏面からかぶせます。少しだけネジが飛び出るので、そこに再びM2ナットと締め付けます。指やラジオペンチなどで回して、固定されたと思ったところで止めてください。

プレートが固定できたら自分の好みの場所にゴム足を取り付けます。その後、裏返して、先ほど固定したスペーサーに保護プレートを取り付けます。

完成
お気に入りのキーキャップを取り付けて完成です!お疲れ様でした!

履歴
- 2020/12/04 11:00 誤字修正、制作難易度情報追加
- 2020/12/03 00:40 目次追加
- 2020/12/02 15:20 キースイッチのPCBマウントに関する注意を追記
- 2020/11/27 16:30 初版
CorneシリーズでOLEDが点灯しない事象について
対象キーボード
事象
基板でOLED用のブリッジを含め正しくはんだ付けを行い、QMK FirmwareでもOLEDの点灯するように設定したにもかかわらず、OLEDが点灯しない。
原因
- 抵抗が付いていないタイプのOLEDを使用している
- QMK Firmwareへのパッチがあたっていない
OLEDが点かないのはファームのせいかもしれません(最近以前のファームで動かない新しいタイプのOLEDモジュールが出回るようになりました)。お手数ですが、https://t.co/vfSBfIeeJX のブランチのものを試して頂けますか?(ただいまPRレビュー中でまだマージされていない状態です)
— 🥖 (@foostan) October 25, 2020
市場に出回っているOLEDモジュールにはいくつかの種類がありますが、当店で取り扱っている種類のものを利用すると画面が点灯しない既知の問題が報告されており、すでにこちらはQMKに作者のfoostanさんより報告済みで、QMK FIrmware本体にもマージされています。
解決方法
foostanさんの公式ビルドガイドの最新版にあるファームウェアを使用する
以上を踏まえて、まずfoostanさんが公式のビルドガイドを更新してくださっています。
こちらのビルドガイドで使用しているファームウェアは次の節で説明しているパッチ適用済みのファームウェアをfoostanさんがビルド済みの状態で公開してくださっています。こちらの手順を上から実施し直すことで点灯すると思います。キーマップもVIAを利用して変更できるため、あまりQMK Firmwareに慣れていない方はこちらの手順を実施することをおすすめします。
最新のQMK Firmwareでビルドする
冒頭に触れたfoostanさんのパッチによって問題は修正されていて、Pull RequestはすでにQMK Firmwareにマージされていますので、もしビルド環境のQMK Firmwareが古いリビジョンのままなのであれば、最新版に更新することで問題が解決します。
抵抗とコンデンサが多く付いているOLEDを使用する
現在当店で扱っているOLEDは次のような基板となっています。

しかしこのようなタイプのOLEDもあります。

比較すると後者は抵抗とコンデンサが1つずつ多く付いていることが解ると思います。こちらのタイプのOLEDが使える場合はこちらを使えば点灯すると思います。 (当店にあったこのタイプのOLEDはファームウェアの変更なしに点灯しました。)
問題の切り分け方法
実際にはハードウェア起因の問題(例: ソケットのはんだ付けが失敗している、OLED用のジャンプをしていない、OLEDが本当に壊れている)があると思います。その問題と今回の問題を切り分けるためには次のような方法を試してみてください。
- 他のOLEDを使用するキーボードがある場合にはそちらにOLEDを挿してみて点灯を確認する
- テスターでProMicroのOLED制御用のピンとOLED用のソケットの導通確認をする(回路を読む必要あり)
- 他のキーボードのファームウェアを入れてみる(キー入力ができなくてもOLED用の設定をしていれば点灯すると思います)
参照
salicylic-acid3.hatenablog.com
編集履歴
- 2020/11/27 10:00 上記PRがマージされた旨追記
- 2020/11/07 10:30 foostanさんの公式ビルドガイドを参照するように解決方法の節を編集